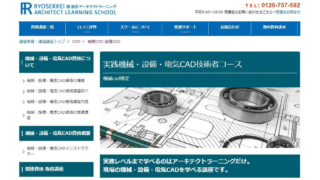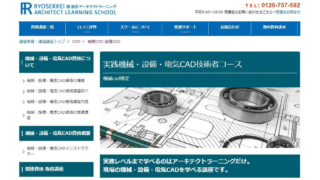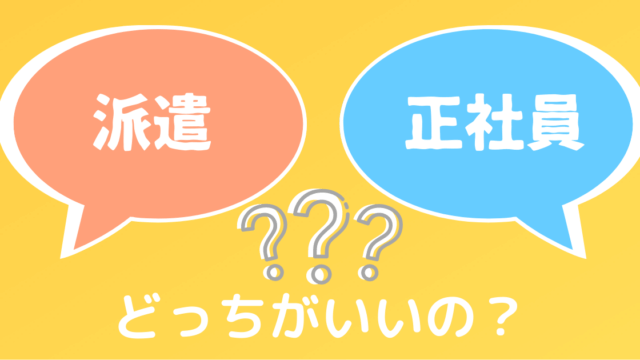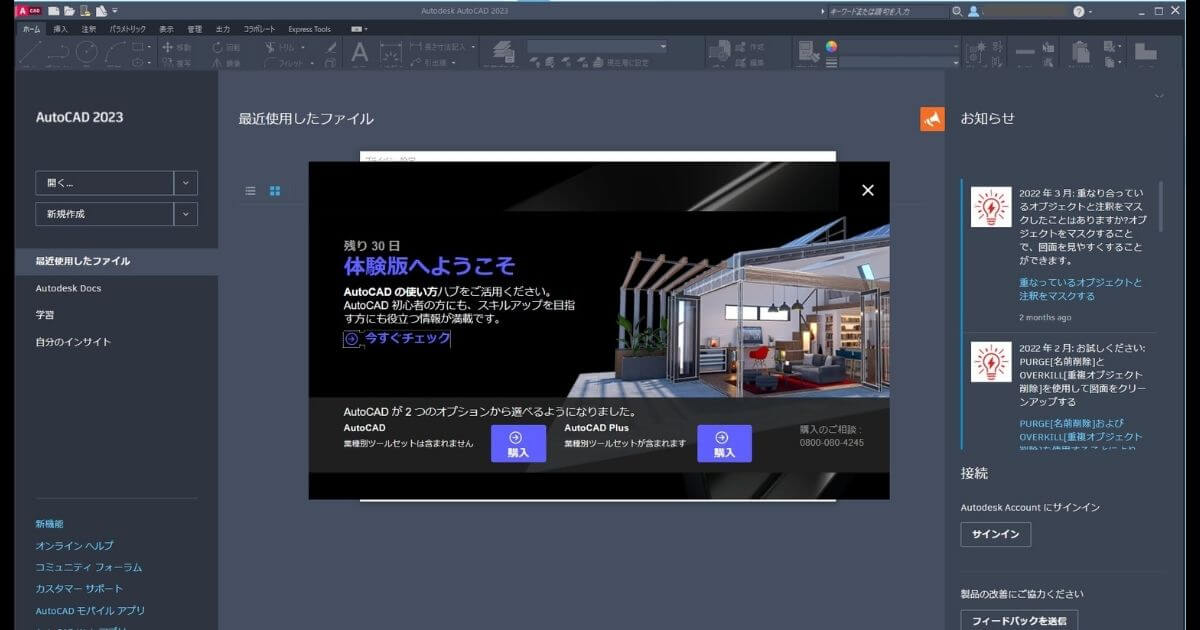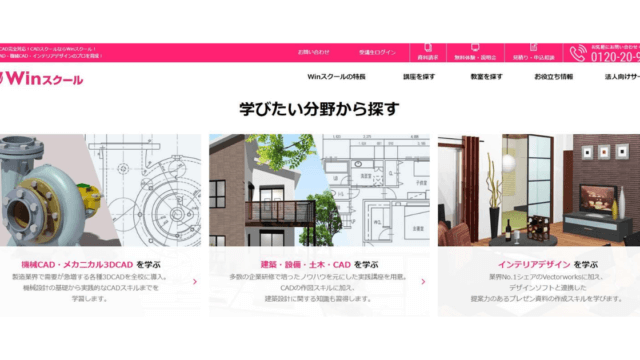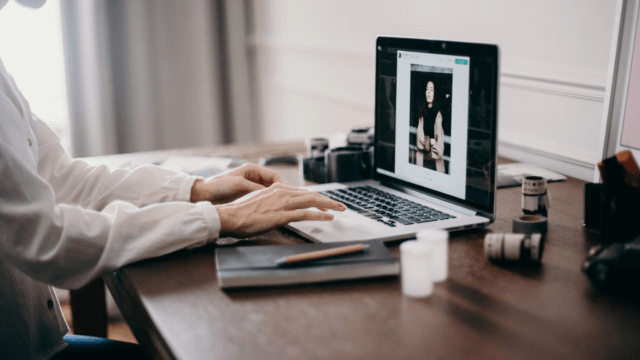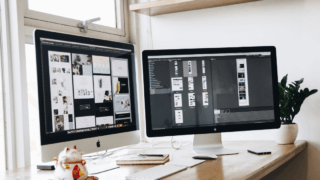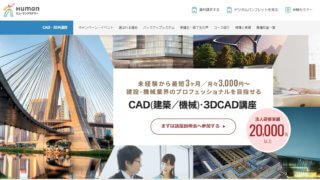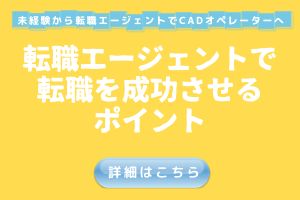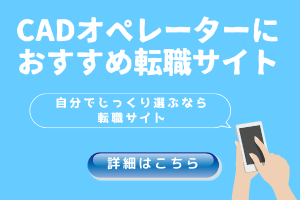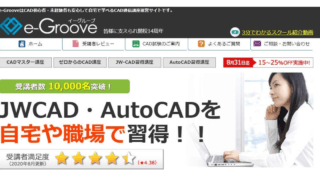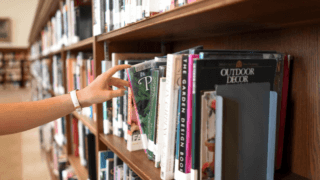Autodesk社のAutoCADを久しぶりに触ってみたくなったので、インストールしてみました。
あ、無償体験版のAutoCAD
30日間体験ができます。
この記事では、【AutoCAD 2023】のインストール方法をご紹介します。
AutoCAD 2023 体験版インストール手順
AutoCAD 2023無償体験版ファイルをダウンロード
体験版ファイルはこちらからダウンロードできます。
→AutoCAD無償体験版
1.まずは、下記赤枠の【無償体験版ダウンロード】をクリック
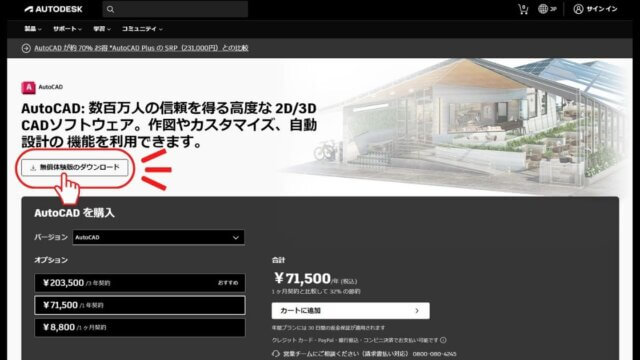
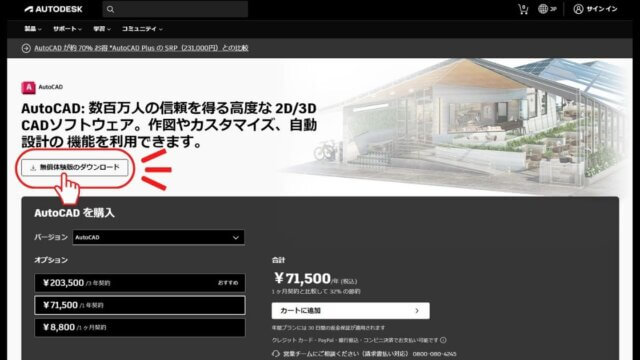
2.ソフトウェアと使用目的を選びます。
今回の場合は、個人使用ですがビジネスを選択。
ソフトはAutoCADを選択します。
次をクリック。
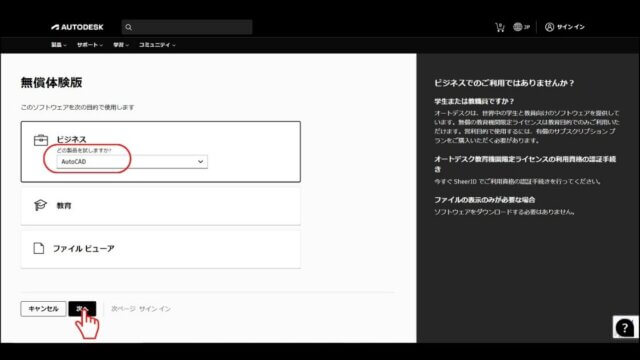
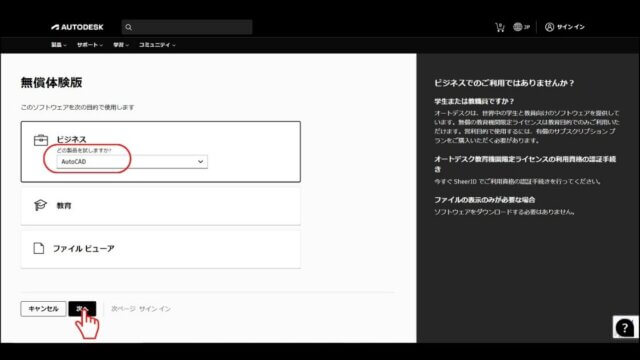
3.AutodeskのアカウントIDを作成
体験版をダウンロードするには、Autodeskのアカウントが必要になります。
サインイン画面が表示されていると思いますが、下の方にある【アカウント作成】をクリック。
※Autodesk社のアカウントをすでにお持ちの方はサインイン後、無償版のダウンロードができます。
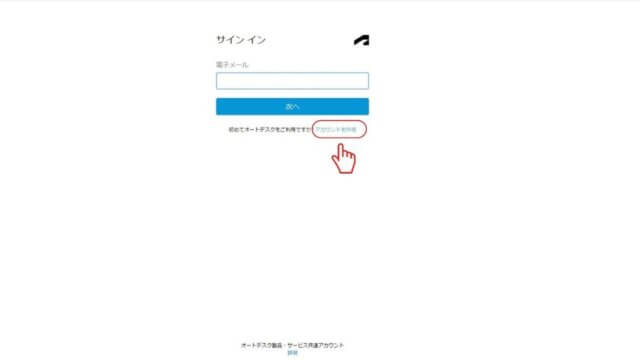
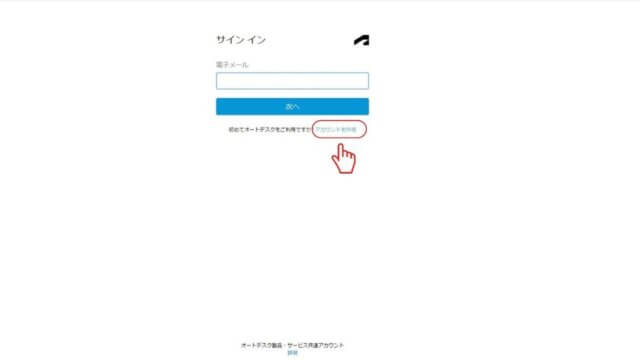
名前、メールアドレス、パスワードを入力します。
Autodesk使用規約にチェックを忘れずに入れてください。
アカウント作成ボタンをクリック。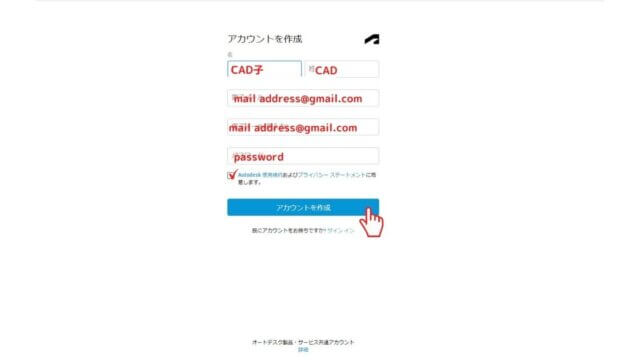
4.お客様情報を入力
体験版の目的、業界フィールド、役職フィールド、職位フィールドを適当に選択。
次へをクリック。
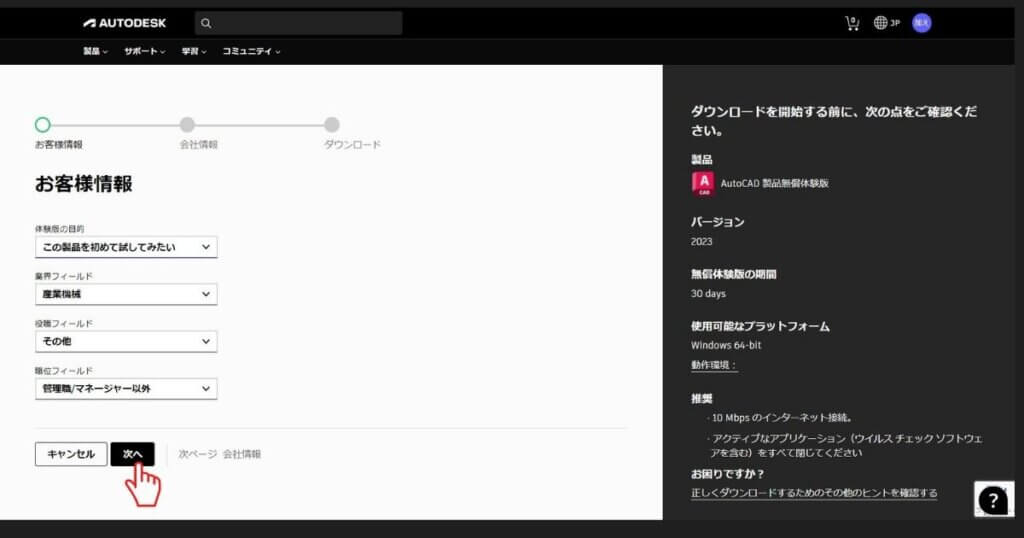
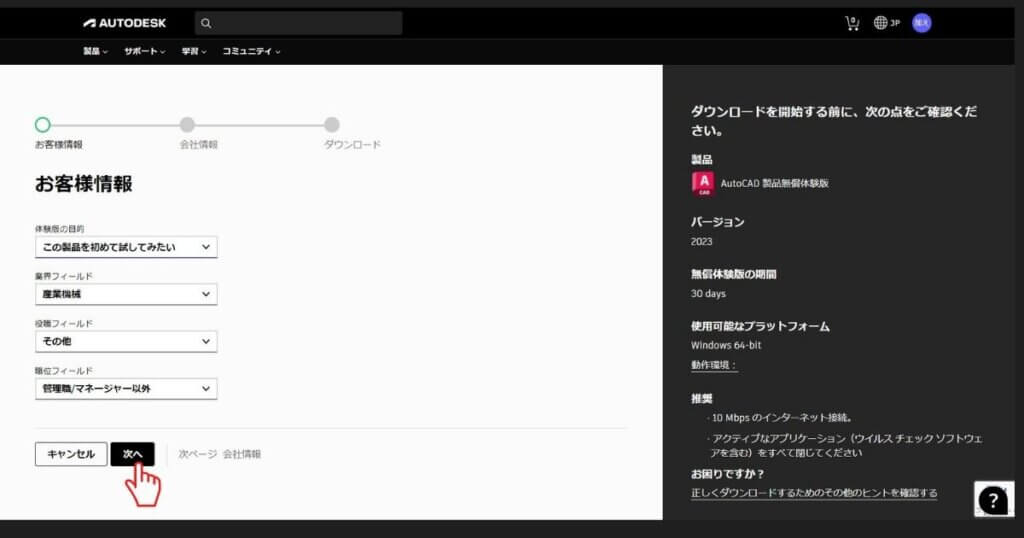
5.会社情報を入力
今回は個人使用なので、会社名は名前を入れればいいそうです。(Q&Aに記載あり)
居住国、都道府県、郵便番号などを記入。
次へをクリック。
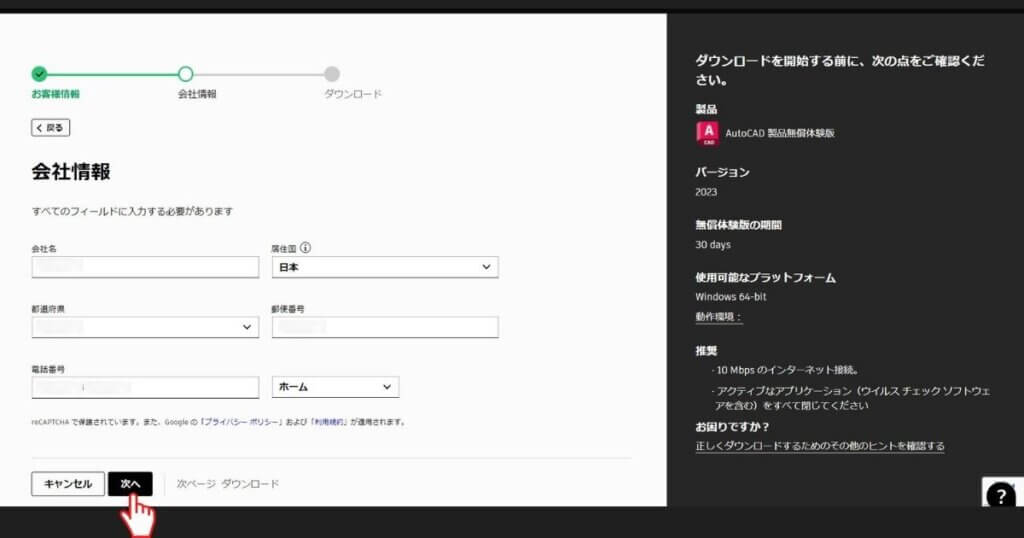
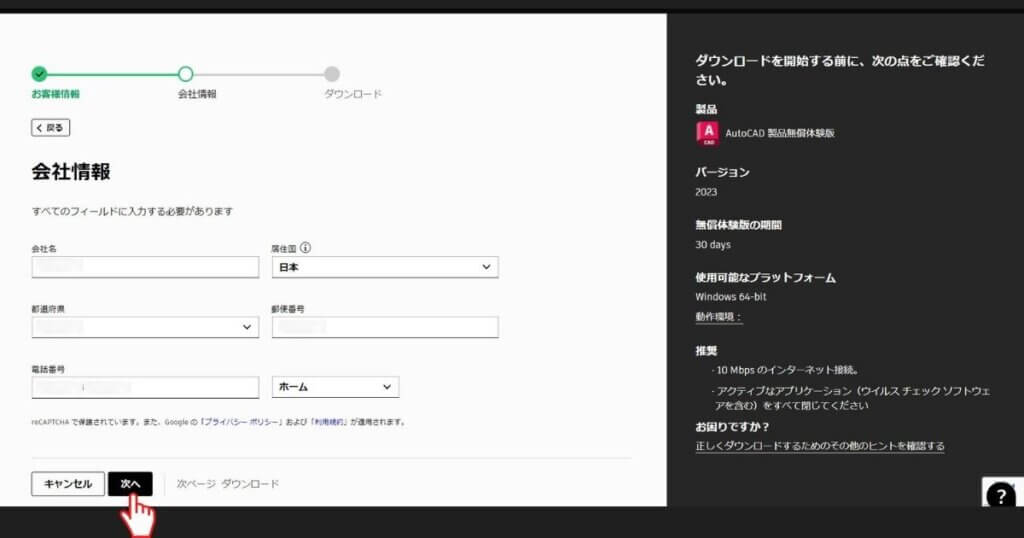
6.ダウンロード
インストール横の矢印をクリックすると、でてくる【同意する】をクリックと同時にダウンロードされます。(デスクトップに保存)
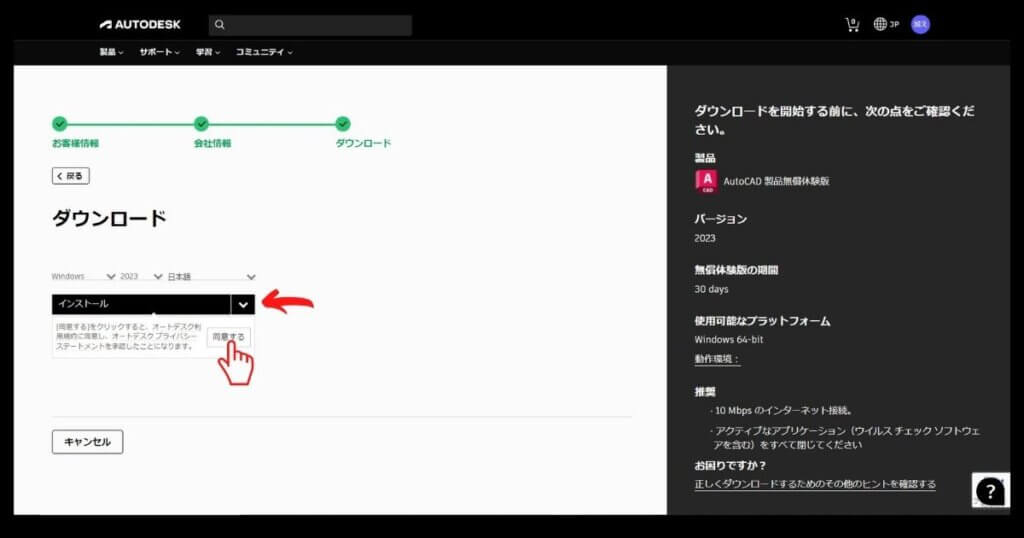
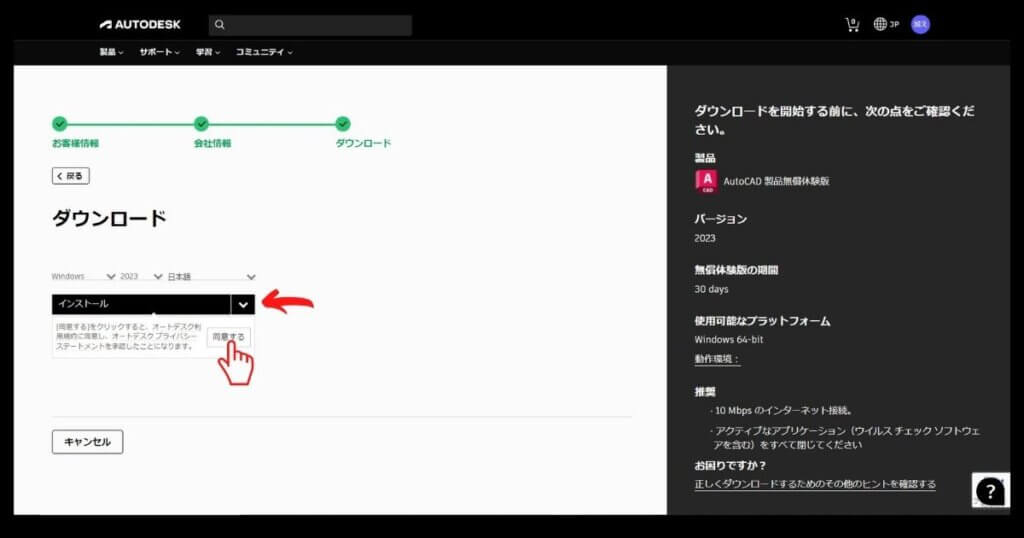
AutoCAD 2023無償体験版をインストール
ダウンロードが完了したら、インストールします。
下記ファイルをダブルクリック(または右クリック)で展開します。


【インストール】をクリック。
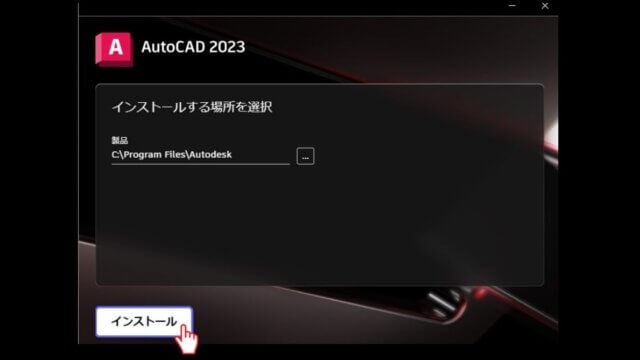
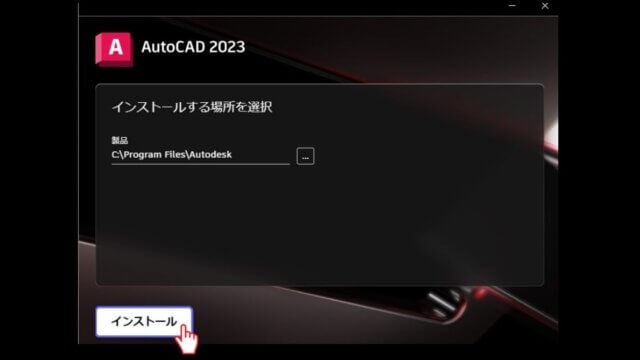
インストールが完了したら、【開始】をクリック。
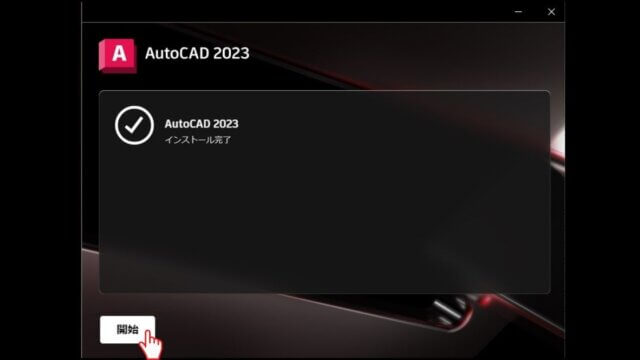
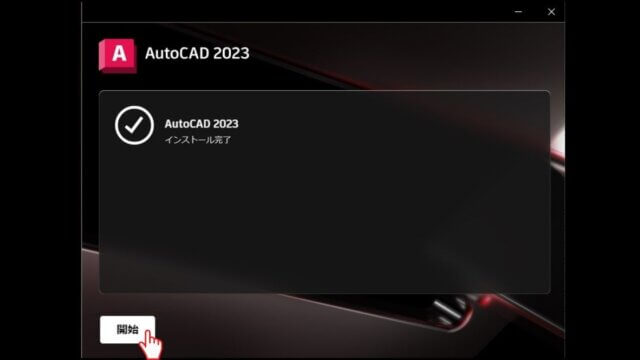
AutoCAD 2023 起動してみる
起動すると、最初にサインイン画面が表示されます。
作成したAutodeskIDを入力し、サインインします。
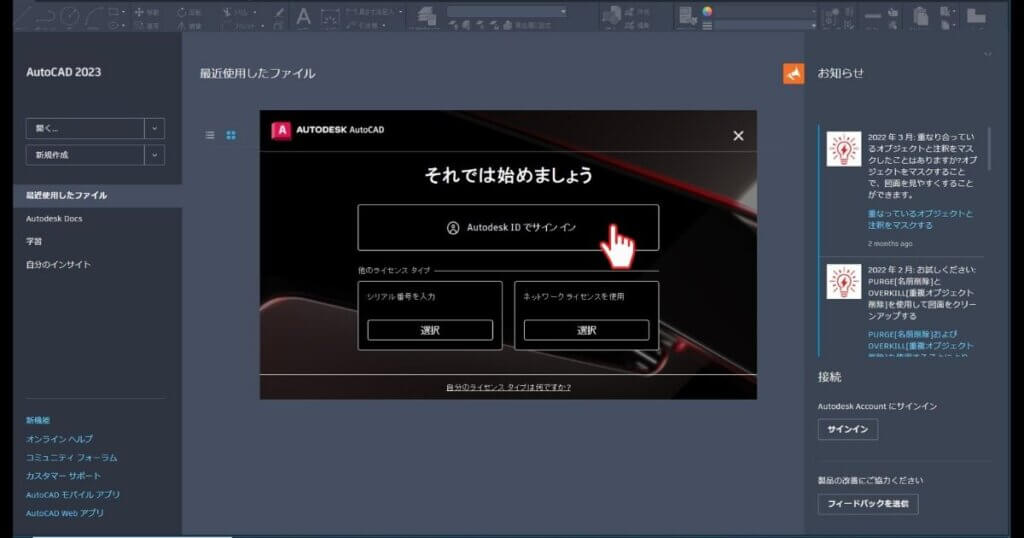
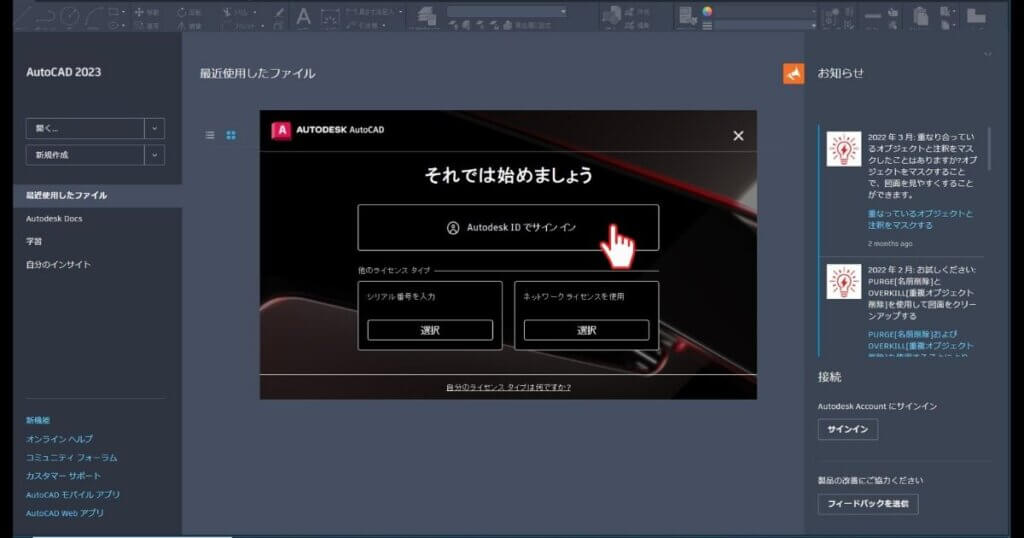
アカウント保護の2段間認証画面が表示されますが、今回は無償体験版なので特に設定はしませんでした。
サブスクリプション購入した際は、2段階認証の設定をお勧めします。
【後で通知】をクリックして次に進みます。
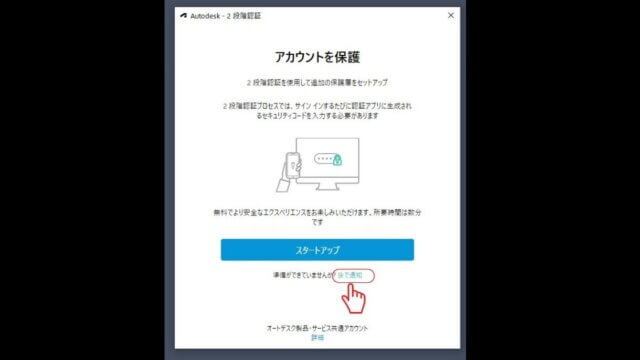
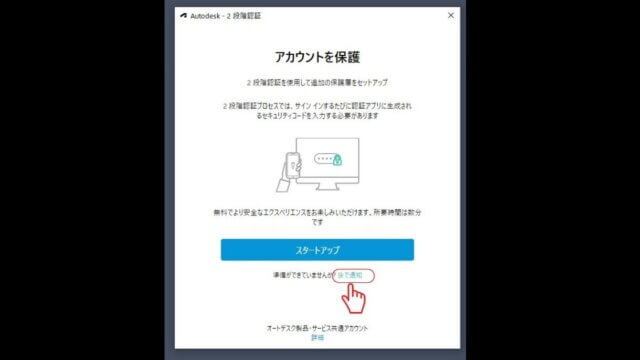
体験版へようこその画面が表示されると思います。
初めての方などは、下記の赤枠【今すぐチェック】をクリックすると、AutoCADの使い方を見ることができます。
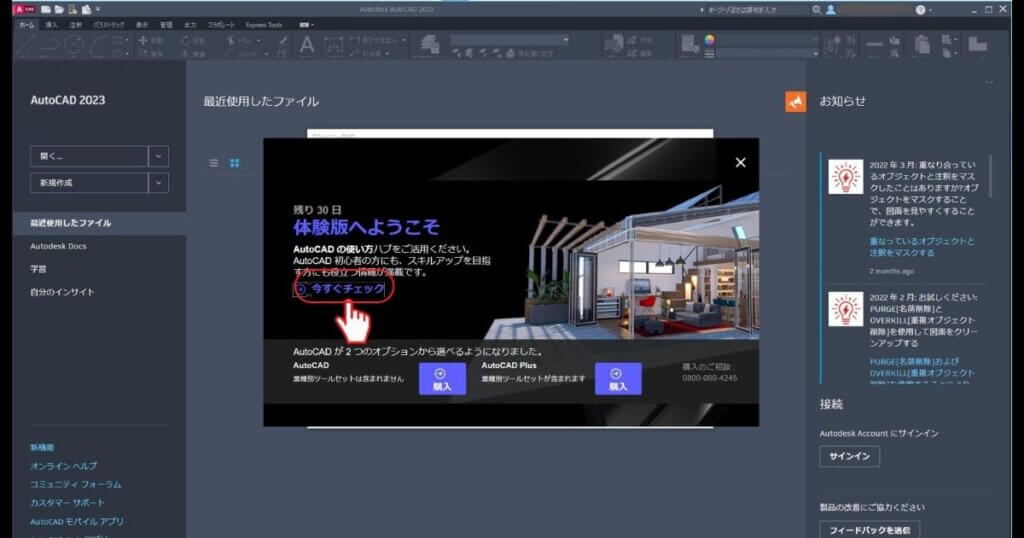
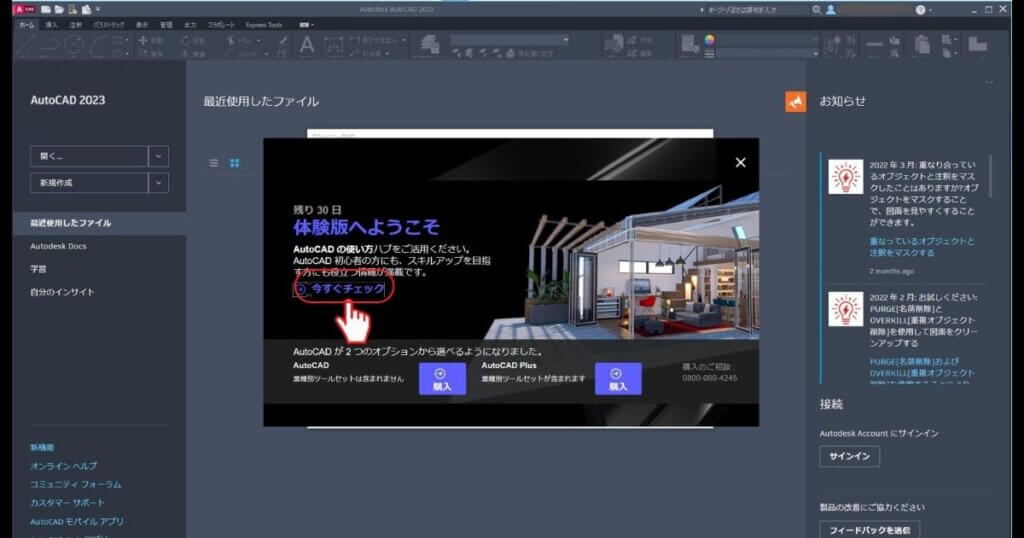
詳細はこちら→<初心者向けAutoCADの使い方
AutoCAD および AutoCAD LTの各種機能や操作方法について紹介したPDF資料や動画などもあります。
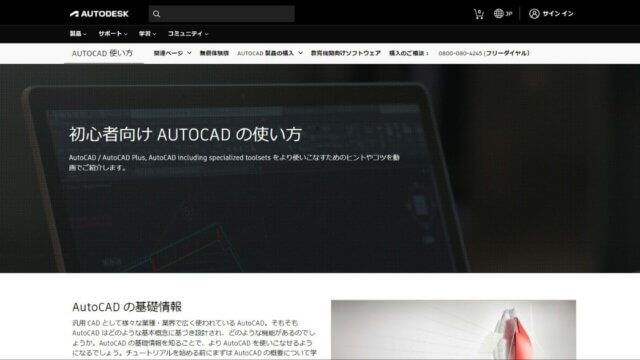
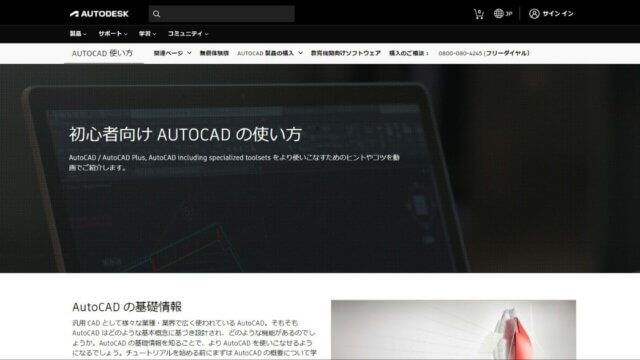
インストールから30日間は無償で使用できます
CAD操作だけなら、コツコツ30日間さわれば覚えられると思います。
体験期間30日が終了したら、自動的にフル機能が使用できなくなります。
その後も使用したい場合は、サブスクリプション(月8,800円)を購入してください。
ちょっと、本でも見ながら勉強しようかな?